How To Increase FPS in CS:GO: Best Settings in 2022

In CS:GO, players are constantly forced to make split-second decisions round after round, but if your tech is hampering your ability to spot opponents in time, you might find yourself underperforming when the scorecards are tallied at the end.
If you feel like you’ve been fighting an uphill battle but can’t seem to figure out what you’re doing wrong, it might be time to give your settings a checkup. We’re giving you our top tips and settings for increasing your FPS to help you be successful when you’re gunning for the win in Counter-Strike: Global Offensive.
Changing your settings in CS:GO
Before changing anything on your computer, you want to make sure that you’re playing with the optimal settings in CS:GO. Go to your Advanced Video settings and make sure everything is set correctly.
On top of making your FPS as high as they can be without tweaking anything externally, these settings also allow you to see through Molotov’s.
Under Advanced video make sure you have these settings:
- Global Shadow Quality: Medium
- Model / Texture Detail: Low
- Texture Streaming: Disabled
- Effect Detail: Low
- Shader Detail: Low
- Boost Player Contrast: Enabled
- Multicore Rendering: Enabled
- Multisampling Anti-Aliasing Mode: 2X MSAA
- FXAA Anti-Aliasing: Disabled
- Texture Filtering Mode: Bilinear
- Wait for Vertical Sync: Disabled
- Motion Blur: Disabled
- Triple-Monitor Mode: Disabled
- Use Uber Shaders: Disabled
While some swear by changing the aspect ratio to Normal 4:3, instead of the standard Widescreen 16:9, this is mostly a matter of preference. So, while you should get a slight FPS bump with a 4:3 aspect ratio, we’ll leave that part up to you.
Optimizing your graphics card settings for CS:GO
Accelerating your hardware performance should be the next step when looking to increase your FPS. Depending on your graphics card, you’ll want to make sure that everything is up to date and optimized to give your FPS a boost.
Nvidia graphics card settings for CS:GO
- 1. Open your Nvidia Control Panel by clicking on the arrow in the right-hand corner of your taskbar
- 2. Go to ‘3D Settings’ in your Control Panel and click ‘Manage 3D Settings’
- 3. Click 'Program Settings,' and then pick 'CS:GO' from the drop-down list
- 4. Make sure your Global Settings are:
Multi-Frame Sampled AA (MFAA): Off
Multi-display mixed-GPU acceleration: Multiple display performance mode
Power management mode: Optimal power
Shader Cache: On
Texture filtering - Anisotropic sample optimization: Off
Texture filtering - Negative LOD bias: Clamp
Texture filtering – Quality: Quality
Texture filtering - Trilinear optimization: Off
Threaded optimization: Auto
Triple buffering: Off
Vertical sync: Use the 3D application setting
Virtual Realty pre-rendered frames: 1
AMD graphics card settings for CS:GO
- 1. Open your AMD Radeon Software by clicking on the arrow in the right-hand corner of your taskbar
- 2. Click on the gear icon to go to the settings menu and select ‘Graphics’
- 3. Select the ‘Gaming’ profile and make sure your settings are:
Radeon™ Anti-Lag: Enabled
Radeon™ Chill: Disabled
Radeon™ Boost: Disabled
Radeon™ Image Sharpening: Disabled
Radeon™ Enhanced Sync: Disabled
Wait for Vertical Refresh: Off, unless application specified
Frame rate target control: Disabled
Anti-Aliasing: Use application settings
Anti-Aliasing Method: Multisampling
Anisotropic Filtering: Disabled
Texture Filtering Quality: Performance
Surface Format Optimization: Enabled
Tessellation Mode: AMD optimized
OpenGL Triple Buffering: Disabled
10-Bit Pixel Format: Disabled
The best launch settings for CS:GO
Launch settings are a set of commands that can help players increase their FPS by automatically enabling certain settings whenever the game is launched.
As Valve has designed the basic settings to work for most rigs, it’s not the best way to play if you want an optimized experience, so having your own custom launch commands should make your game run a little smoother.
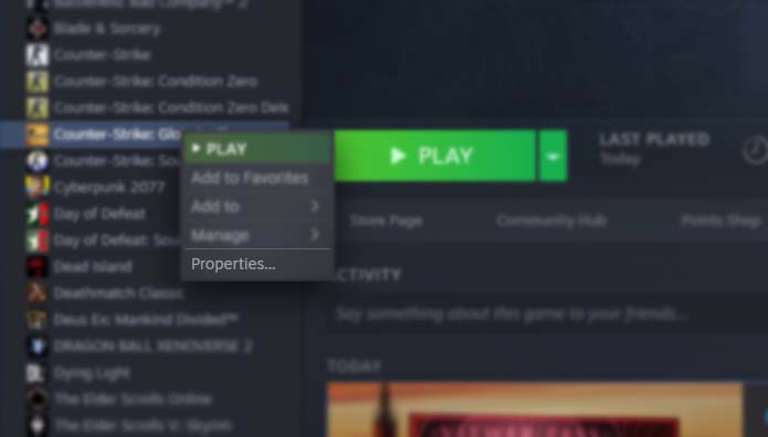
Right click on CS:GO in your Steam Library and select 'Properties'
Our recommended CS:GO launch settings:
- -novid -tickrate 128 +fps_max 0 -nojoy
These commands work great with most systems and don’t put you in risk of getting glitches like some of the more comprehensive commands used by professionals.
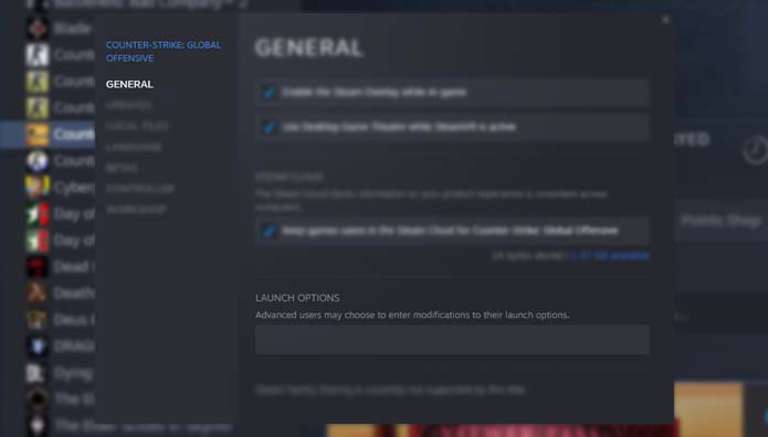
Copy and paste our recommended launch settings under 'Launch options'
Command descriptions
- -novid automatically skips the Valve intro clip that normally plays at the start of the game.
- -tickrate 128 sets the tick rate offline games or any servers that you host via your client to 128 instead of 64.
- +fps_max 0 basically removes the native FPS cap, allowing players to go beyond the maximum.
- -nojoy removes joystick support from the game, theoretically freeing up more RAM to be used by the game itself.
We also recommend adding ‘-refresh’ at the end of our recommended launch settings and entering the current refresh rate of your monitor. If you have a 144Hz monitor, the command would be ‘-refresh 144’.
How FPS affects your gameplay
Your ability to be successful in gunfights largely comes down to how fast you’re able to see your opponents, but if you’re dealing with low FPS, your opponent might actually have an advantage.
A higher FPS makes gameplay smoother and allows for easier movement tracking, while a lower FPS makes it harder to aim and move. Add to that FPS drops and the game becomes impossible to play against skilled opponents.
It’s important to remember that every PC is different, and while some might experience significant boosts in performance, some might not see any difference at all. Play around with your settings to find the combination that works for you.